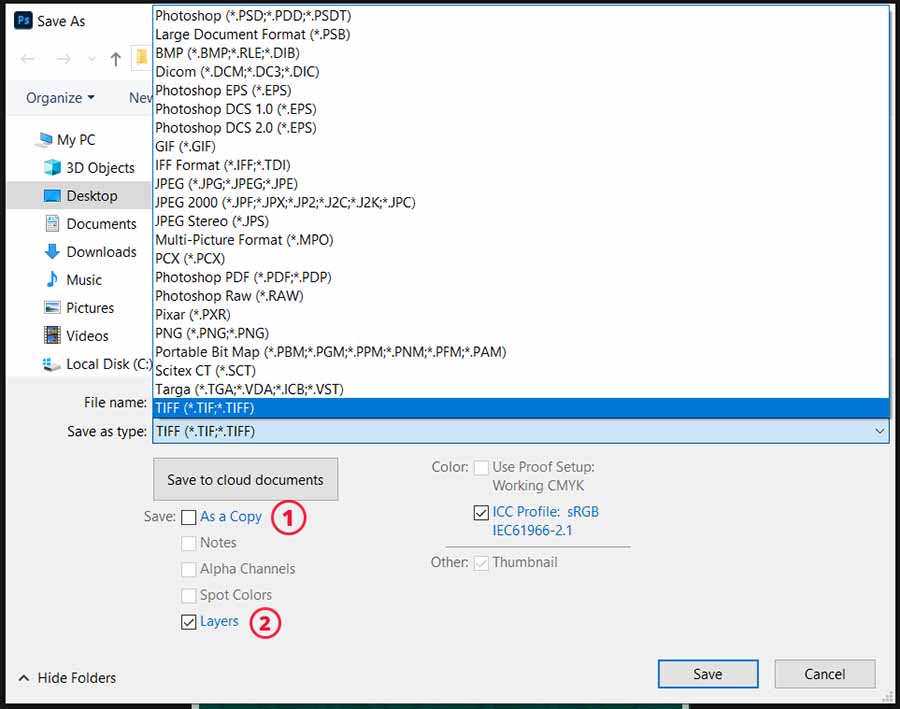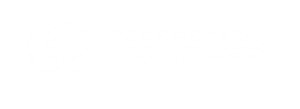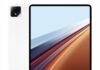مجله تکنولوژی تکنوتیس -در این آموزش با نحوه ذخیره کردن فایل با پسوندهای مختلف در فتوشاپ که توسط گزینه ای با نام save as انجام می شود آشنا خواهیم شد.
ابتدا در منوی بالای نرم افزار فتوشاپ گزینه file و سپس save as را انتخاب می کنیم، همانند عکس زیر:
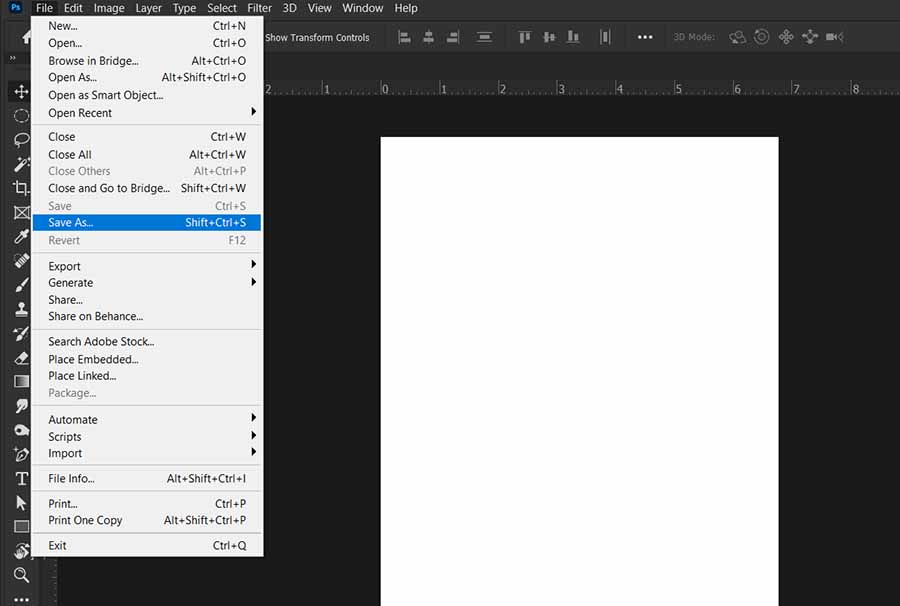
همانطور که در تصویر بعدی مشاهده می کنید پنجره ای برای شما باز می شود که با کلیک بر روی گزینه save on your computer وارد مرحله بعدی ذخیره سازی می شوید. ) با زدن تیک گزینه don’t show againاین پنجره دیگر در ذخیره سازی های بعدی نمایش داده نمی شود.)
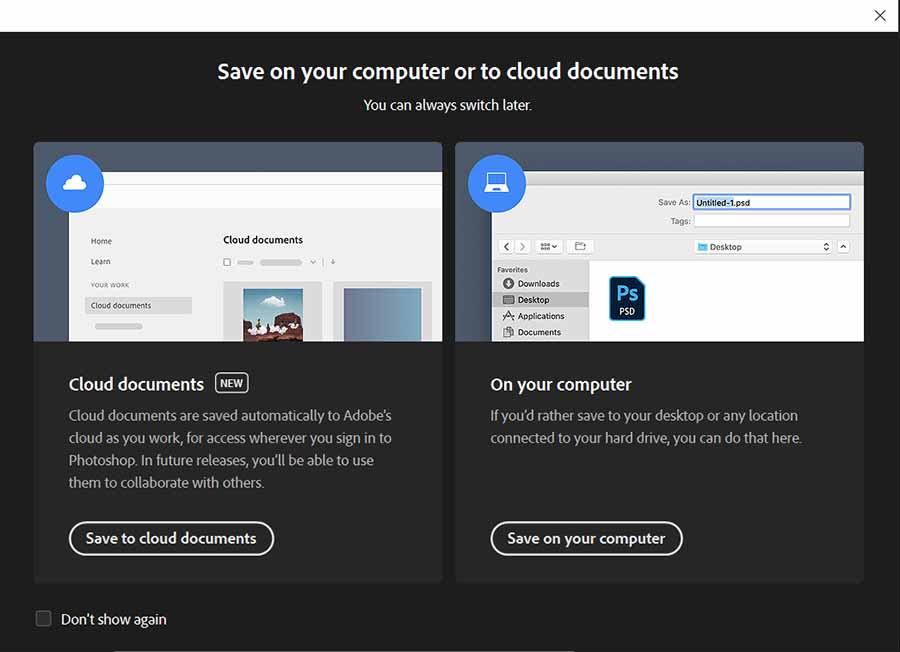
در این مرحله از ذخیره سازی پنجره ی جدیدی برای شما باز می شود که در این پنجره شما می توانید به ترتیب محل ذخیره سازی فایل(1) ، تغییر نام فایل (2)و فرمت یا پسوند فایل خود را با عنوان save as type (3)انتخاب کنید.
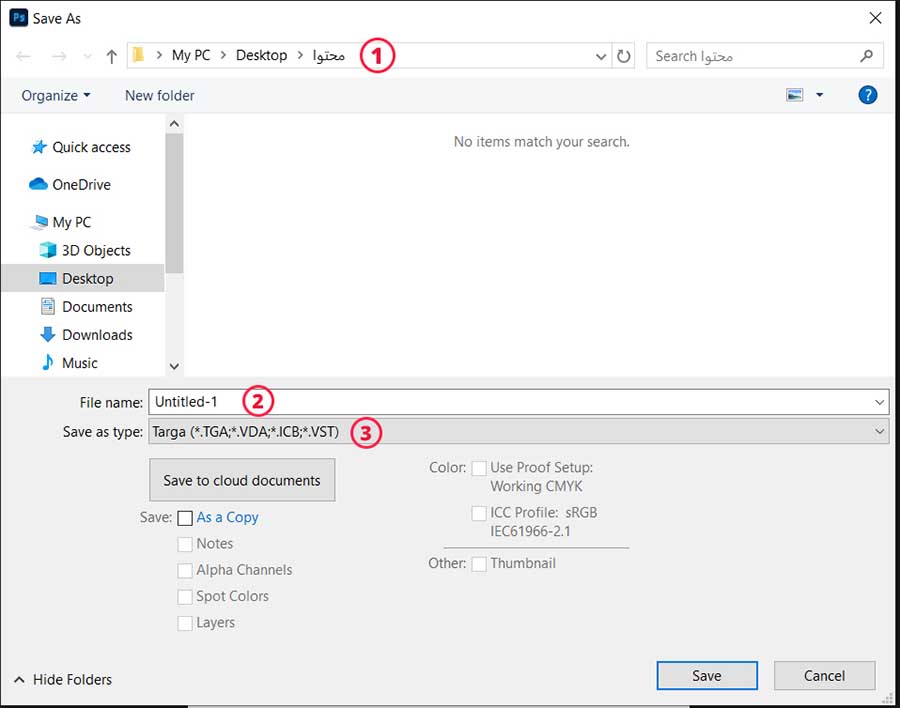
ذخیر سازی با فرمت PSD در فتوشاپ
پسوند psd پسوند اصلی فایل های فتوشاپ است بعد از ذخیره فایل با این پسوند می توانید به تمام ویژگی ها و لایه ها و غیره دسترسی داشته باشید.اگر میخواهید فایل را با پسوند psd که همان پسوند اصلی نرم افزار فتوشاپ است ذخیره کنید کافی است در قسمتsave as type اولین گزینه با نام photoshop(PSD,PDD,PSDT) را انتخاب کنید و بر روی گزینه save کلیک کنید. به تصویر زیر توجه کنید:
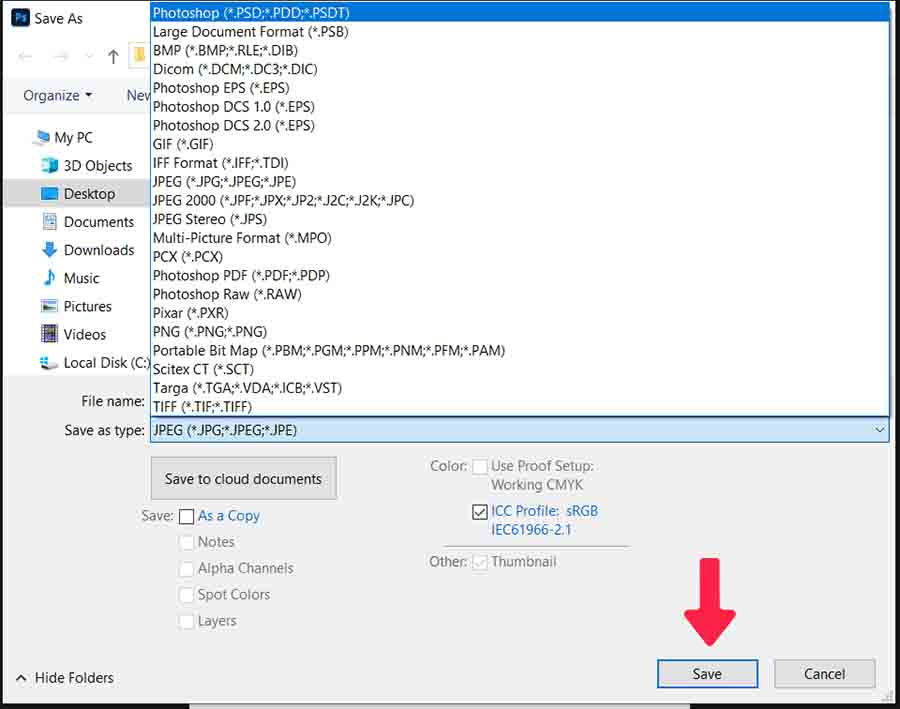
ذخیره سازی با فرمت JPEG یا همان jpg در فتوشاپ
jpeg یکی از رایج ترین پسوندهای عکس است و کاربردهای فراوانی دارد.
برای ذخیره سازی با پسوند JPEG که فرمت شناخته شده ای برای ذخیره سازی تصاویر هست، کافیست گزینه ای که در تصویر زیر مشخص شده را انتخاب کنید:
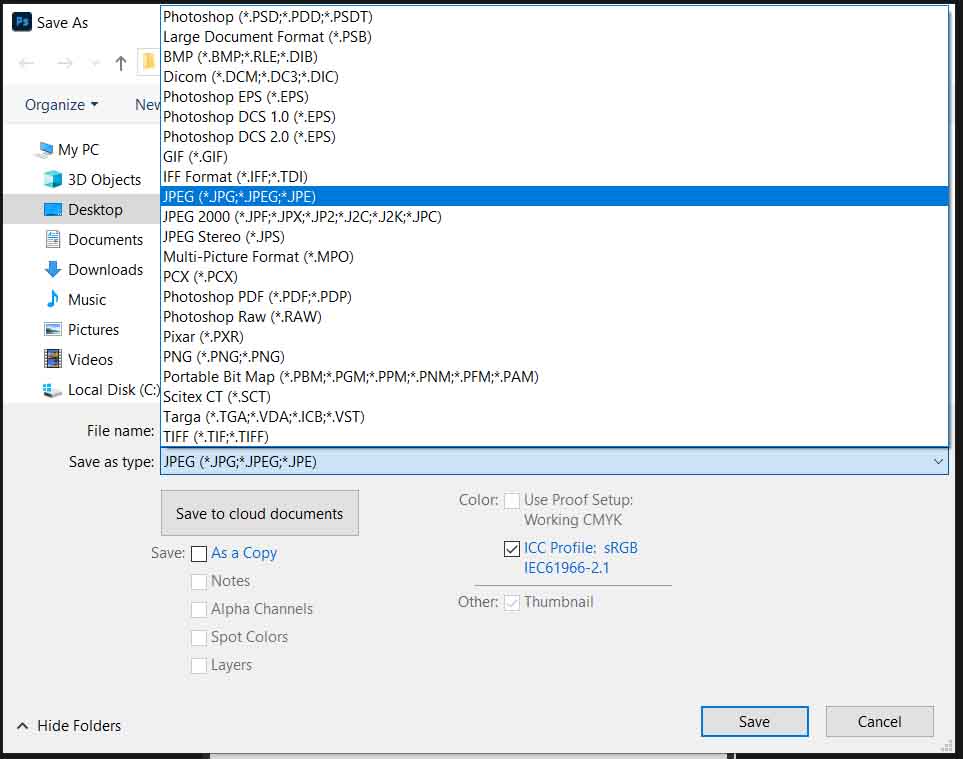
پس از انتخاب پسوند JPEG و کلیک بر روی دکمه save پنجره ی دیگری برای شما باز می شود که می توانید از طریق گزینه های موجود در این پنجره میزان کیفیت عکس خود را مشخص کنید و سپس بر روی دکمه save کلیک کنید تا ذخیره نهایی انجام شود.
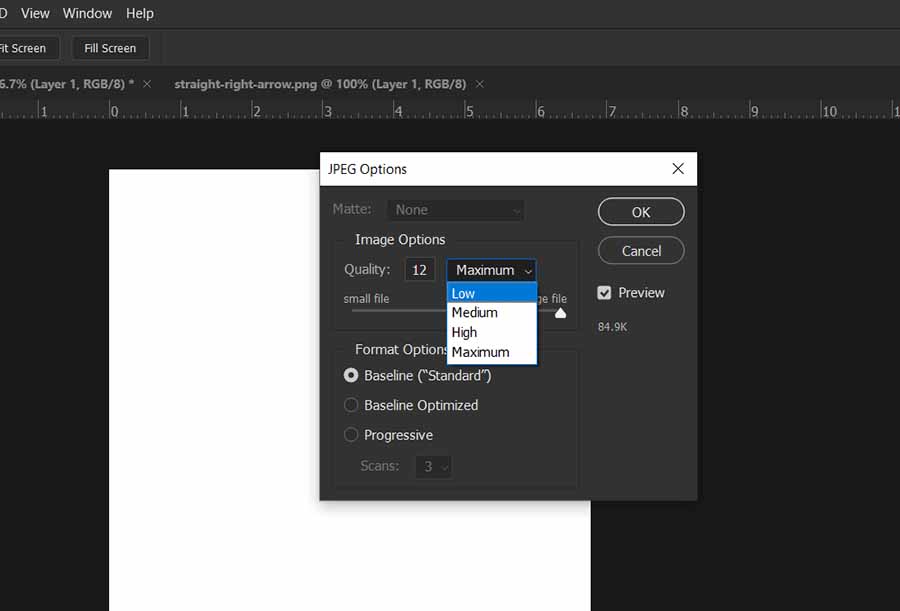
maate :فرمت JPEG از transparency پشتیبانی نمی کند و اگر قسمتی در تصویر باشد که هیچ پیکسلی نداشته باشد، JPG آن را پشتیبانی نمی کند. هنگامی که یک تصویر را به عنوان یک فایل JPG ذخیره می کنید، پیکسل های شفاف با رنگ مات پر می شوند.
Image Options :در این قسمت می توانید عکس را فشرده کنید و سایز آن را کم کنید اگر عکسی را برای وب سایت خود ذخیره می کنند منطقی نیست که حجم عکس 3 مگابایت باشد و با این گزینه می توانید سایز عکس را بین 50 تا 200 کیلوبایت که مناسب صفحات وب است کاهش دهید.
Format Options : فرمت فایل jpg شما را مشخص می کند این مورد دارای 3 گزینه است:
Baseline (“Standard”) از قالبی استفاده می کند که توسط اکثر مرورگرهای وب شناخته شده است.
Baseline Optimized فایلی با رنگ بهینه شده و اندازه فایل کمی کوچکتر می شود.
Progressive یک سری از نسخه های با جزئیات بیشتر از تصویر (شما تعداد آنها را مشخص می کنید) را در حین بارگیری نمایش می دهد. همه مرورگرهای وب از تصاویر JPEG بهینه و پیشرفته پشتیبانی نمی کنند.
Preview: با تیک زدن این گزینه می توانید سایز تصویر را با تغییر موارد بالا مشاهده کنید .
ذخیره سازی با فرمت PNG در فتوشاپ
برای ذخیره کردن فایل در فتوشاپ با پسوند PNG کافیست مطابق با تصویر زیر گزینه مشخص شده را انتخاب کنید. این پسوند که عکس را با زمینه شفاف یا بدون زمینه ذخیره می کند بیشتر برای کاربران وب قابل استفاده است.
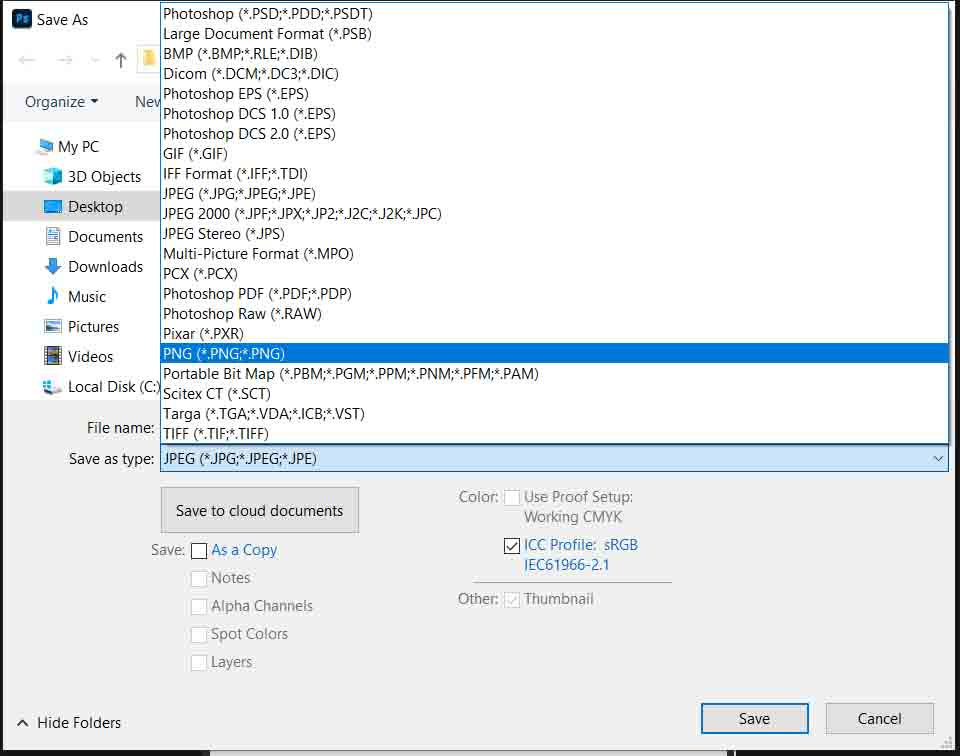
ذخیره سازی با فرمت TIFF در فتوشاپ
این پسوند در چاپ کاربرد زیادی دارد و فایل خروجی با کیفیتی در اختیار شما قرار می دهد. ذخیره کردن فایل با این فرمت به دو شکل بدون لایه (1) و لایه باز (2) امکان پذیر است. در تصویر زیر مشاهده می کنید: