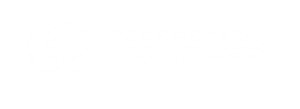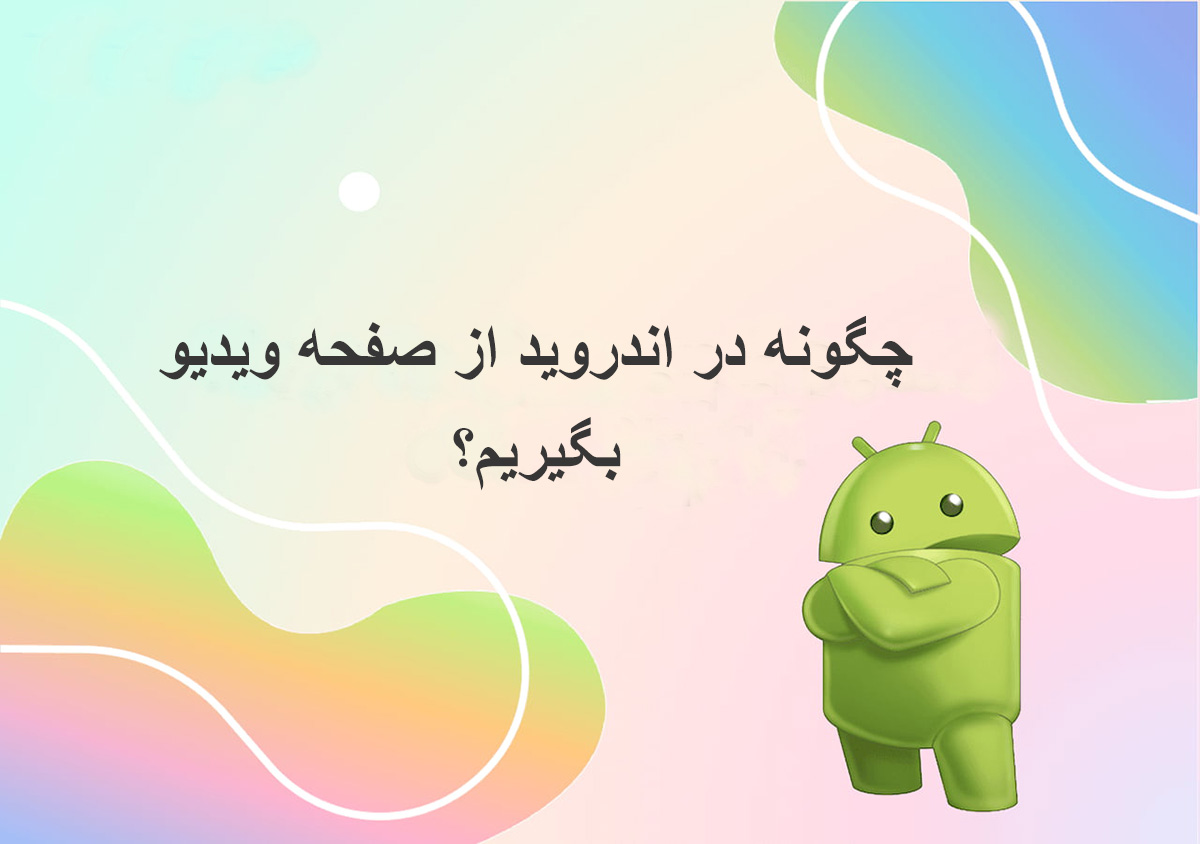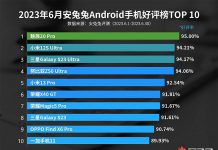نحوه ضبط صفحه در گوشی اندرویدی ،اندروید 11 یک ضبط کننده صفحه نمایش داخلی برای سیستم عامل موبایل گوگل اضافه کرده است، اما برای گوشی های قدیمی تر، برنامه های شخص ثالث زیادی نیز وجود دارد که کار را انجام می دهند.
اگر می خواهید صفحه نمایش را روی رایانه خود ضبط کنید، ویندوز دارای نوار بازی و ابزار Snipping و macOS دارای ابزار اسکرین شات است. دستگاه های تلفن همراه اپل دارای ابزار ضبط صفحه هستند، اما اندروید چطور؟
یک ضبط کننده رسمی صفحه نمایش برای سیستم عامل موبایل گوگل در اندروید 11 معرفی شد، اما برخی از دستگاه های سامسونگ، ال جی و وان پلاس از اندروید 9 (پای) نسخه های مخصوص به خود را از این ویژگی داشتند. کسانی که دستگاه های قدیمی دارند می توانند یک برنامه نصب کنند.
فیلمبرداری با ضبط کننده صفحه اندروید(Android’s Screen Recorder)
فرآیند ضبط صفحه نمایش تا حد زیادی در همه دستگاه ها یکسان است، با چند ترفند و جزییات کوچک. برای مشاهده گزینه های تنظیمات سریع خود، سایه اعلان را از بالای صفحه به پایین بکشید. روی نماد Screen Recorder ضربه بزنید و به دستگاه اجازه دهید صفحه نمایش را ضبط کند. تعیین کنید که آیا می خواهید صداها و لمس های صفحه ضبط شوند
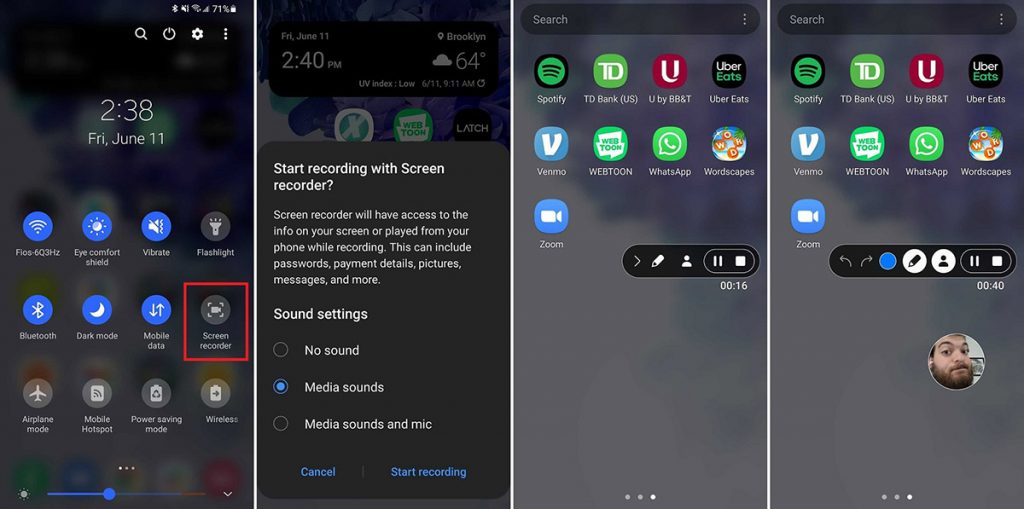
روی شروع ضبط ضربه بزنید و قبل از اینکه نوار ابزار روی صفحه ظاهر شود و ضبط شروع شود، شمارش معکوس شروع می شود. اگر دستگاه سامسونگ دارید، یک نوار ابزار با قابلیت طراحی روی صفحه ظاهر می شود، دوربین جلوی شما را روشن می کند و ضبط را متوقف می کند. وقتی ضبط متوقف می شود، ویدیو در حافظه رسانه تلفن شما ذخیره می شود.
ضبط بازی با Google Play Games
اگر به دنبال ضبط گیم پلی بازی هستید، Google Play Games یک گزینه رایگان است. به شما امکان می دهد صفحه نمایش خود را ضبط کنید، اسکرین شات بگیرید، FPS خود را ردیابی کنید و موارد دیگر. برنامه را باز کنید و یک بازی سازگار انتخاب کنید—اینها می توانند هر یک از بازی های موجود در برگه Home یا عنوانی باشند که قبلا دانلود کرده اید.
وقتی از بالای صفحه به پایین بکشید، متوجه خواهید شد که توانایی ضبط گیم پلی را دارید. روی نماد گیم پد ضربه بزنید، سپس روی نمادهای میانبری که می خواهید فعال کنید ضربه بزنید.
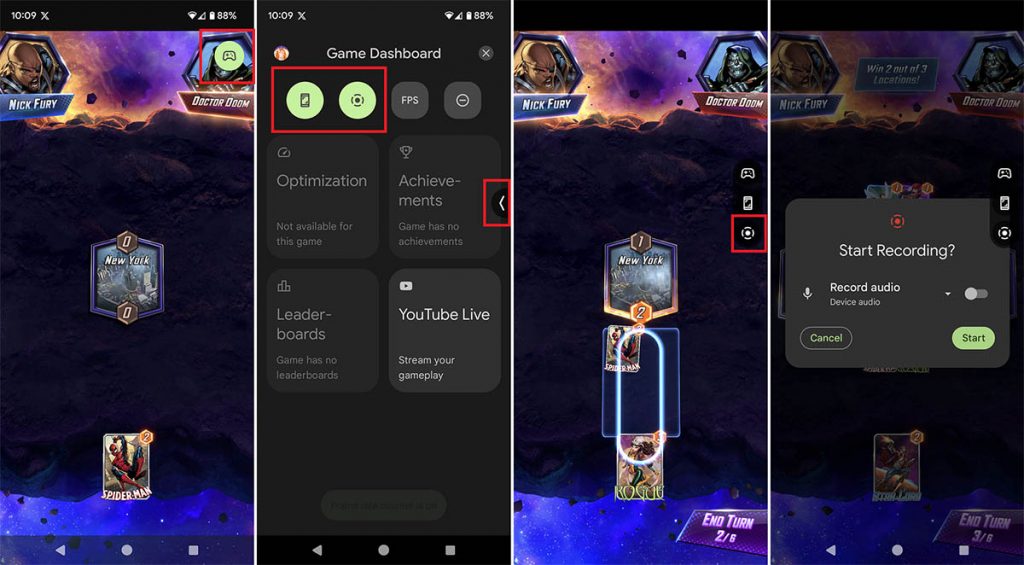
برای ضبط گیم پلی، روی میانبر Recording ضربه بزنید تا نماد را به منوی میانبر اضافه کنید. هنگامی که می خواهید عکسبرداری را شروع کنید، روی فلش کنار صفحه ضربه بزنید و گزینه Recording را انتخاب کنید. اگر می خواهید صدا را ضبط کنید، تنظیم کنید، سپس شروع و اکنون شروع کنید تا ضبط شروع شود. دوباره روی دکمه Recording ضربه بزنید تا ضبط متوقف شود و کلیپ در گوشی خود ذخیره شود.
ضبط صفحه با این برنامه های شخص ثالث
اگر تلفنی دارید که دارای نسخه قدیمیتر اندروید است یا به ابزاری نیاز دارید که بتواند کارهای بیشتری از گزینههای داخلی Google انجام دهد، برنامههای شخص ثالث زیادی وجود دارد.
ADV Screen Recorder یک گزینه رایگان است که به شما امکان می دهد هر گونه فعالیتی را روی صفحه خود ضبط کنید، ویدیو را متوقف کنید، نمای دوربین جلو را اضافه کنید، لمس صفحه نمایش را نشان دهید و روی صفحه نقاشی بکشید. این برنامه همچنین به شما امکان تغییر وضوح، نرخ بیت، نرخ فریم، جهت ویدیو و تنظیمات میکروفون را می دهد.
AZ Screen Recorder یک برنامه رایگان با پشتیبانی از تبلیغات (با ارتقاء بدون آگهی 2.99 دلاری) است که به شما امکان می دهد ویدیو بگیرید (و مکث کنید)، اسکرین شات بگیرید و یک ویدیوی زنده شروع کنید. این برنامه را می توان از طریق دکمه اعلانات و پوشش گوشی کنترل کرد. همچنین می توانید رزولوشن، نرخ فریم، نرخ بیت، جهت گیری دستگاه، تایم لپس و صدا را پیکربندی کنید.