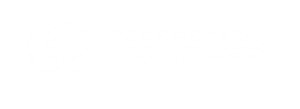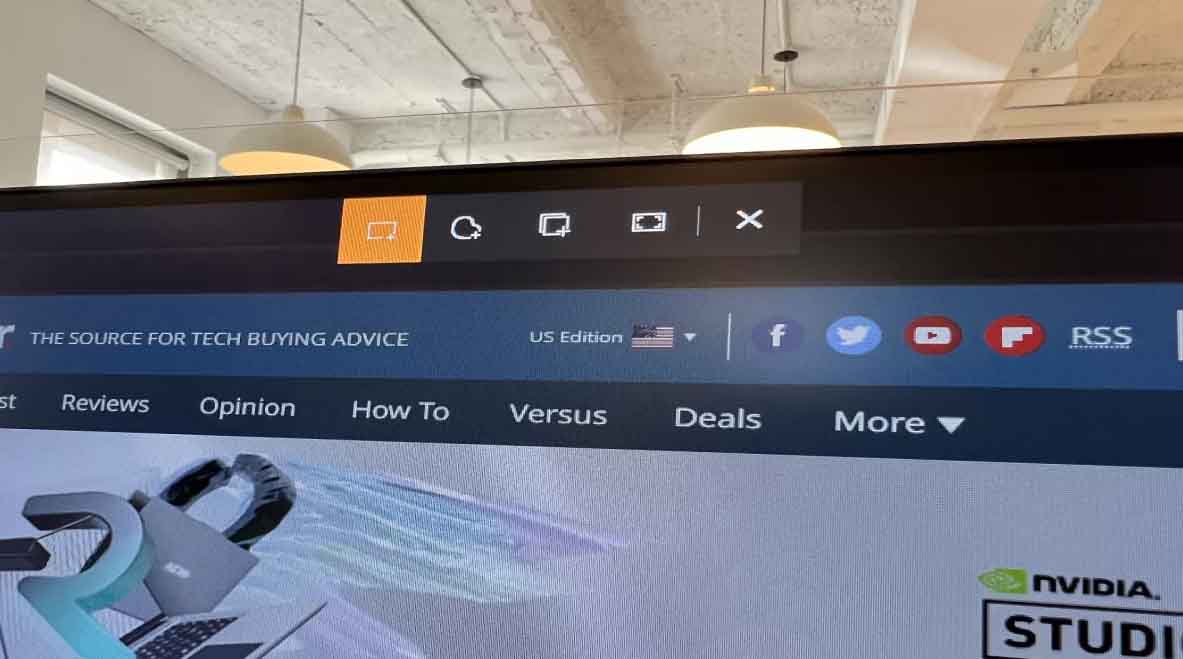ویندوز برای سالها به شما اجازه می داد تا از صفحه نمایش عکس بگیرید – عمدتاً با استفاده از کلیدهای ALT + PrintScreen. با این حال، Snipping Tool راه مایکروسافت برای جایگزینی این روش بوده است، به عنوان مثال ابزارهای قدرتمندی برای گرفتن اسکرین شات از قسمت های خاصی از صفحه نمایش.
در ویندوز 11، این برنامه بهروزرسانی دیگری را مشاهده کرده است که در آن اکنون میتوانید ویدیو بگیرید و به شما امکان میدهد دوباره آن را در یک فایل ذخیره کرده و مشاهده کنید.
ما این راهنمای مفید را ایجاد کردهایم تا به شما این موضوع را آموزش دهیم.
فیلم گرفتن از صفحه در ویندوز 11
1-ابزار Snipping را به روز کنید
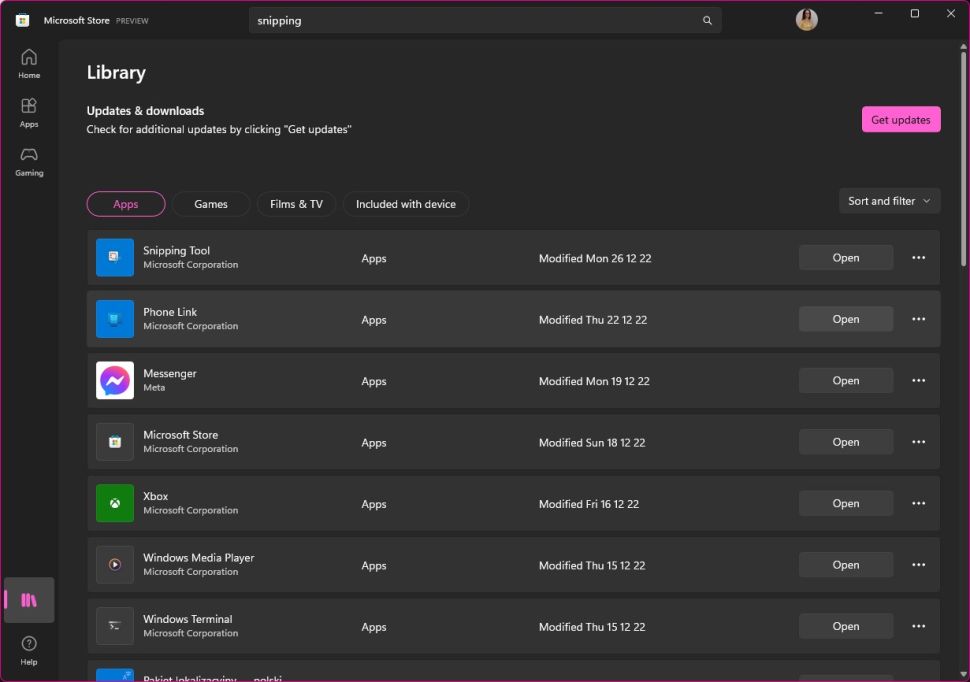
نسخه اصلی برنامه Snipping Tool گزینه ضبط ویدیو را شامل نمی شد و فقط امکان ثبت انواع مختلف اسکرین شات را داشت. به این ترتیب، باید مطمئن شوید که آخرین نسخه برنامه را نصب کرده اید تا اطمینان حاصل کنید که به همه آخرین ویژگی ها دسترسی دارید، و می توانید این کار را از طریق فروشگاه مایکروسافت انجام دهید.
برنامه مایکروسافت استور را اجرا کنید، روی دکمه Library در پایین سمت چپ کلیک کنید و سپس روی دکمه دریافت بهروزرسانیها در سمت راست بالا کلیک کنید.
2. تغییر کلید میانبر Snipping Tool
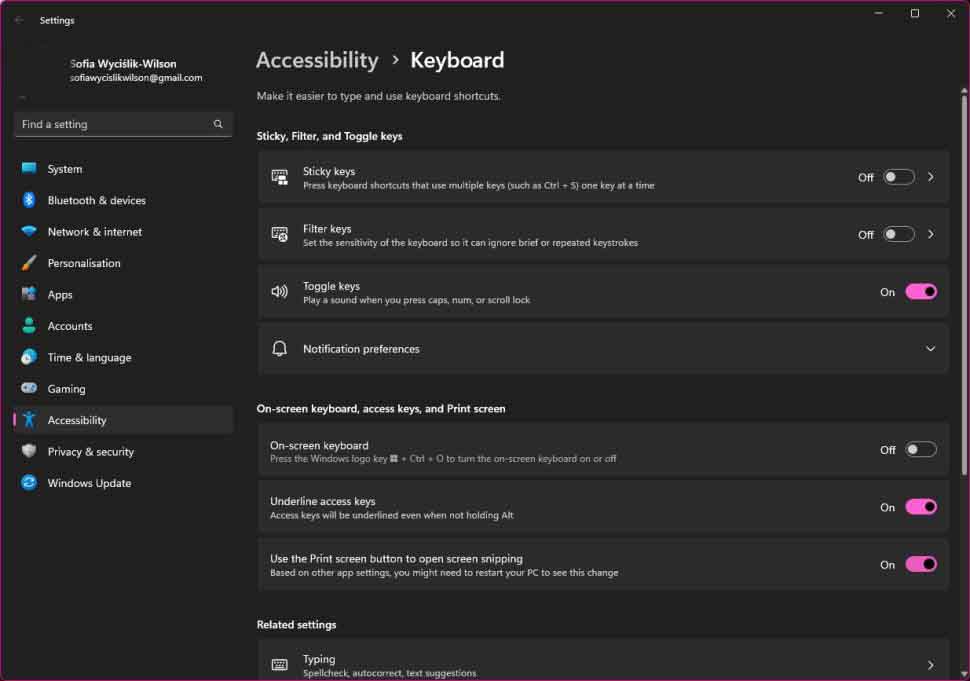
به طور پیش فرض، میانبر صفحه کلید برای دسترسی به ابزارSnipping Tool کلیدهای Windows + Shift + S است، اما می توانید با تغییر تنظیمات در ویندوز 11 از کلید PrtScr نیز استفاده کنید. برنامه تنظیمات را از منوی استارت باز کنید — یا می توانید Windows + را فشار دهید. و به بخش Accessibility بروید.
در زیر صفحه کلید استفاده از صفحه کلید، کلیدهای دسترسی، و عنوان Print screen، دکمه استفاده از Print screen را برای باز کردن جابجایی برش صفحه به موقعیت روشن حرکت دهید.
3-ابزار Snipping را اجرا کنید
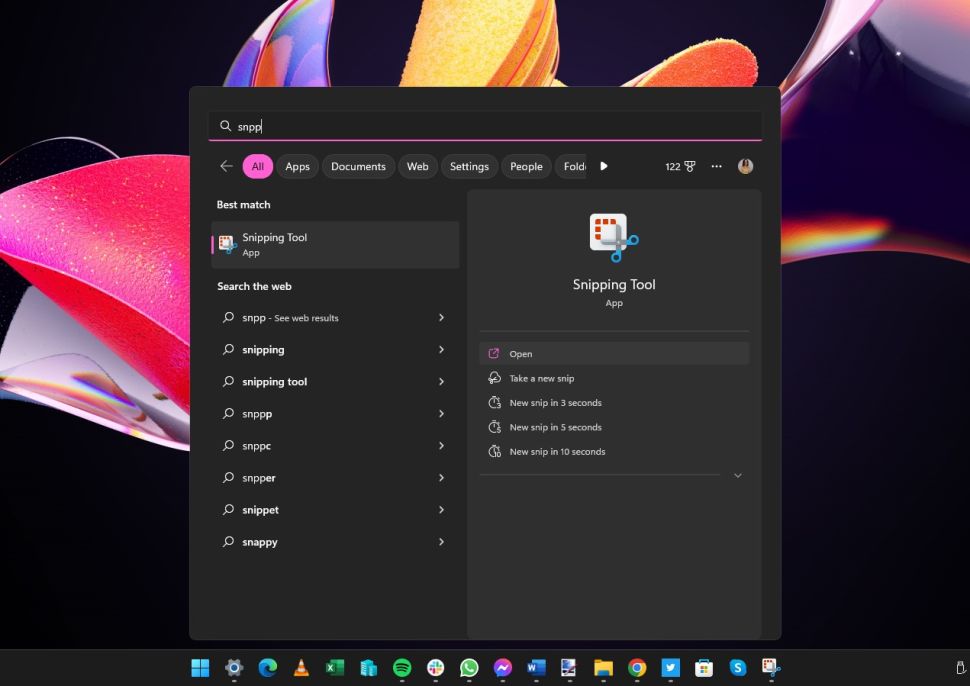
Snipping Tool را می توان از منوی Start مانند هر برنامه دیگری راه اندازی کرد. روی دکمه Start کلیک کنید، Snipping Tool را تایپ کنید و روی پیوند کلیک کنید تا برنامه باز شود.
اگر احساس می کنید که قرار است از برنامه زیاد استفاده کنید، به خصوص اگر قرار است از آن برای فیلم برداری و همچنین گرفتن اسکرین شات استفاده کنید، منطقی است که میانبر برنامه را به نوار وظیفه پین کنید — فقط راست کلیک کنید. آن را انتخاب کنید و Pin to taskbar را انتخاب کنید. این به این دلیل است که استفاده از میانبر صفحه کلید برای اجرای برنامه، آن را مستقیماً در حالتهای ضبط اجرا میکند و رابط اصلی را که ممکن است نیاز به دسترسی داشته باشید دور میزند.
4. تغییر حالت های snipping
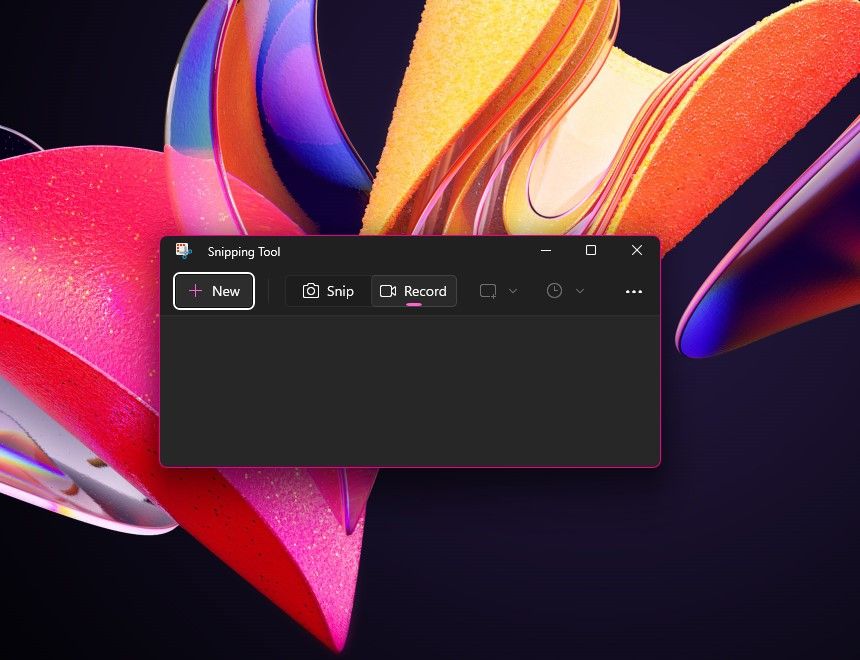
هنگامی که ابزار Snipping را راه اندازی می کنید، متوجه خواهید شد که یک سری دکمه در نوار ابزار وجود دارد که سه تای اول دارای برچسب هستند. احتمالاً متوجه خواهید شد که اولین باری که برنامه را راه اندازی می کنید، دکمه Snip یک خط در زیر آن دارد که نشان دهنده این واقعیت است که Snipping Tool در حال حاضر در حالت ضبط صفحه است.
اگر می خواهید فیلمی از فعالیت دسکتاپ خود ضبط کنید، باید روی دکمه ضبط کلیک کنید تا به این حالت بروید.
5. انتخاب منطقه ضبط صفحه
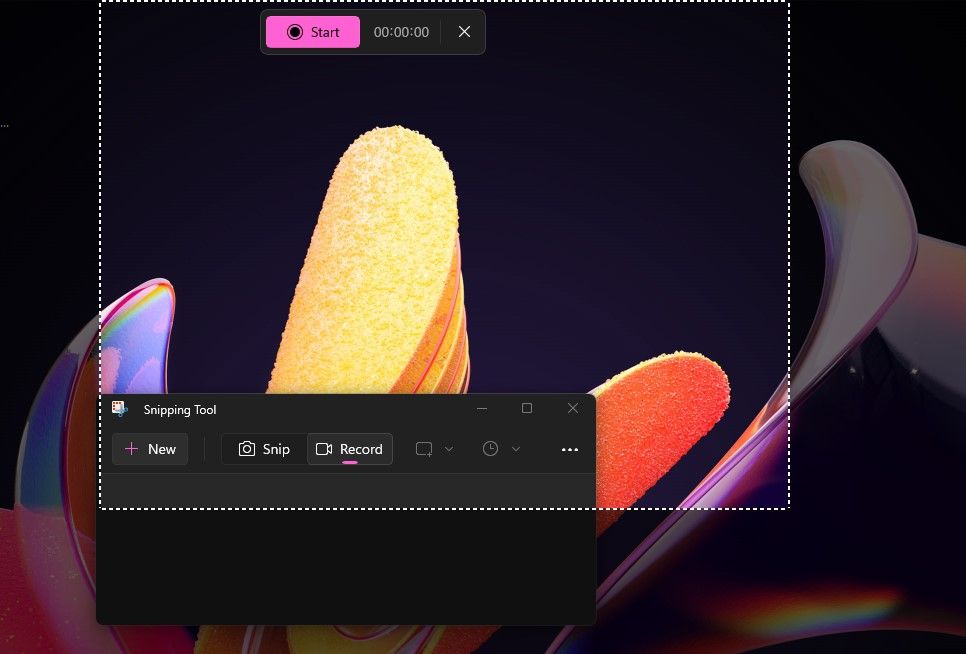
هنگامی که به حالت مربوطه تغییر مکان دادید، می توانید ضبط صفحه را با کلیک کردن روی دکمه New در نوار ابزار شروع کنید. متوجه خواهید شد که صفحه نمایش شما کمی تاریک می شود و نشانگر ماوس شما به حالت متقاطع تغییر می کند.
باید با کلیک بر روی دکمه سمت چپ ماوس، پایین نگه داشتن دکمه و کشیدن آن تا زمانی که یک ناحیه انتخابی را ترسیم کنید، اطراف ناحیه دسکتاپ خود را که میخواهید عکس بگیرید، بکشید. سپس می توانید دکمه ماوس را رها کنید.
6. انجام تنظیمات انتخاب
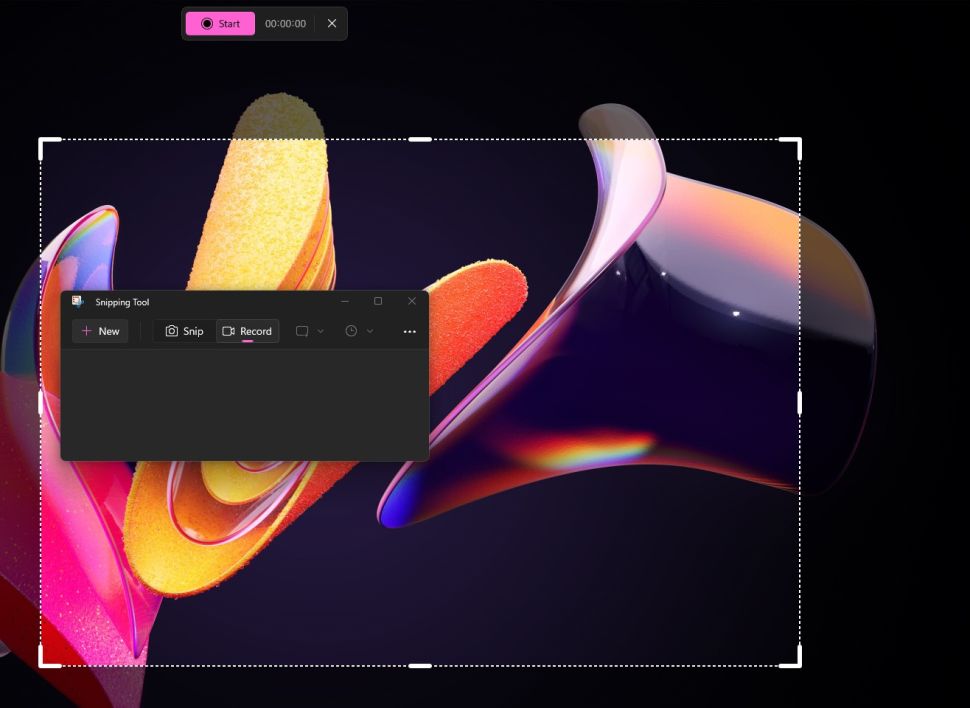
حتی اگر مراقب باشید، ممکن است متوجه شوید که دقیقاً منطقه ای از صفحه نمایش خود را که در نظر داشتید انتخاب نکرده اید. خوشبختانه، اگر از انتخاب خود کاملاً راضی نیستید، انجام تنظیمات سریع قبل از شروع ضبط آسان است.
درست مثل اینکه از یک برنامه ویرایش تصویر استفاده میکنید، میتوانید اندازه ناحیه انتخاب شده را با کشیدن لنگرهای گوشه یا حاشیه به موقعیتهای جدید تغییر دهید. شما می توانید تا زمانی که کاملاً به آن چیزی که در نظر دارید برسید به انجام تنظیمات ادامه دهید.
7. شروع و توقف ضبط
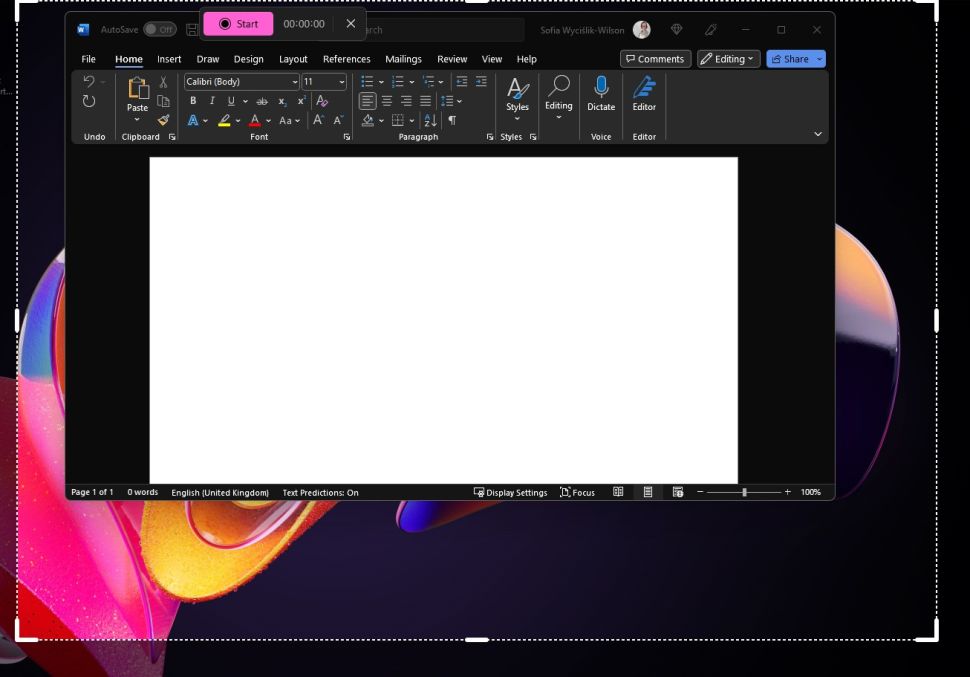
پس از انتخاب و در صورت لزوم، تنظیم منطقه ای از صفحه که می خواهید عکس بگیرید، می توانید فرآیند ضبط را به سادگی با کلیک کردن روی دکمه Start در نوار ابزار شناور کوچک در بالای صفحه شروع کنید.
به محض شروع ضبط محتویات نوار ابزار، دکمه Stop و دکمه ای با سطل زباله را تغییر دهید. وقتی می خواهید ضبط را متوقف کنید، فقط باید Stop را بزنید. کلیک کردن روی دکمه سطل زباله، ضبط را حذف می کند، که در صورت بروز مشکل مفید است.
8. بررسی و ذخیره ضبط
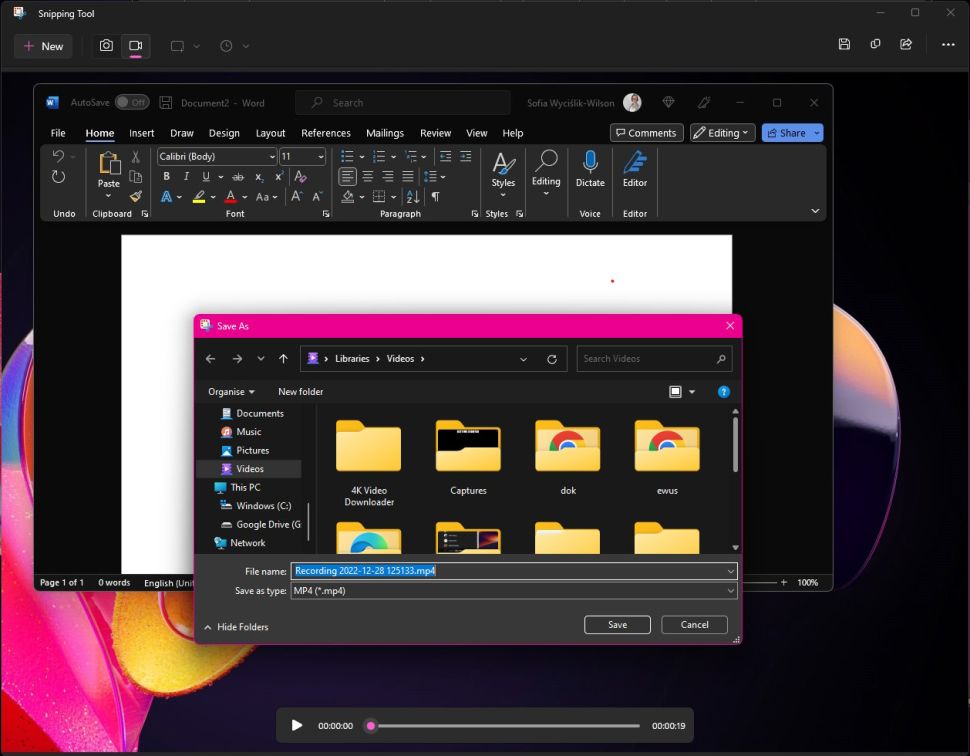
وقتی دکمه توقف ضبط را فشار میدهید، Snipping Tool به نمای دیگری میرود که در آن میتوانید ویدیویی را که ضبط کردهاید پیشنمایش کنید. کنترلهای استاندارد پخش رسانه در پایین صفحه وجود دارد و اگر از آنچه میبینید راضی هستید، میتوانید فایل ویدیویی را ذخیره کنید.
روی دکمه ذخیره در سمت راست نوار ابزار کلیک کنید و سپس می توانید نام و مکان ویدیو را انتخاب کنید که در فرمت MP4 ذخیره می شود.
سخن پایانی
گرفتن صفحهنمایش مدتهاست که یکی از ویژگیهای ویندوز بوده است و ابزار Snipping کارها را بسیار آسانتر کرده است. با افزودن گزینه ضبط صفحه، این برنامه حتی مفیدتر شده است و راهی برای ایجاد ویدیو برای آموزش، ضبط پخش زنده و موارد دیگر در اختیار شما قرار می دهد. این یک قابلیت عالی برای دسترسی به آن است و بدون شک کاربردهای زیادی از آن خواهید داشت.
در حالی که گرفتن اسکرین شات می تواند یک موضوع ساده با فشار دادن کلید PrtScr روی صفحه کلید شما باشد، مدت هاست که برنامه های متعددی در دسترس هستند که ویژگی ها و گزینه های بیشتری را ارائه می دهند. همین امر در مورد ضبط صفحه نیز صادق است. جایگزین های مختلفی برای Snipping Tool وجود دارد.
دو عنوانی که به ویژه ارزش بررسی دارند Snagit و Bandicam هستند که هر دو محصولی با پرداخت هزینه هستند. Snagit طیف وسیعی از ویژگی هایی را ارائه می دهد که در Snipping Tool یافت نمی شوند، مانند گزینه های اصلی ویرایش ویدیو، انتخاب بین ایجاد فیلم و GIF های متحرک، و توانایی ضبط فیلم های وب کم و پوشش تصویر در تصویر روی صفحه. Bandicam رایگان است و به شما امکان می دهد فیلم را با فرمت های AVI یا MP4 ذخیره کنید، همچنین قادر به ضبط از وب کم و سایر منابع است و تا کیفیت 4K را ارائه می دهد.